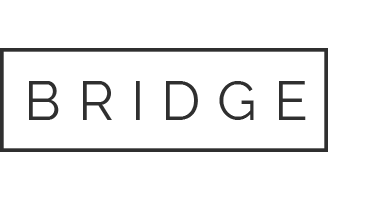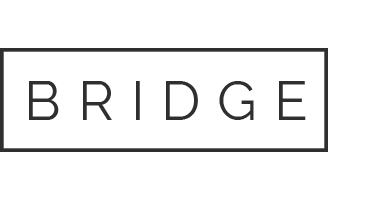22 May Recall the car data set you identified in Week 2.? You will want to calculate the average for your data set.? (Be sure you use the numbers without the supercar outlier)? Once you have the
Recall the car data set you identified in Week 2. You will want to calculate the average for your data set. (Be sure you use the numbers without the supercar outlier) Once you have the average count how many of your data points fall below the average. You will take that number and divide it by 10. This will be your p or "success" in your problem. Once you have p, calculate q.
If you were to find another random sample of 10 cars based on the same data, what is the probability that exactly 4 of them will fall below the average? Make sure you interpret your results.
If you were to find another random sample of 10 cars based on the same data, what is the probability that fewer than 5 of them will fall below the average? Make sure you interpret your results.
If you were to find another random sample of 10 cars based on the same data, what is the probability that more than 6 of them will fall below the average? Make sure you interpret your results.
If you were to find another random sample of 10 cars based on the same data, what is the probability that at least 4 of them will fall below the average? Make sure you interpret your results.
I encourage you to review the Week 3 Binomial probabilities PDF at the bottom of the discussion. This will give you a step by step example to follow and show you how to find probabilities using Excel. You can also use this PDF in the Quizzes section.
There are additional PDFs that were created to help you with the Homework, Lessons and Tests in the Quizzes section. While they won't be used to answer the questions in the discussion, they are just as useful and beneficial. I encourage you to review these ASAP! These PDFs are also located at the bottom of the discussion.
Sheet1
| Year | Make | Model | Price ($) | MPG/C | MPG/H | Midsize | Annual maintenance ($) | ||
| 2024 | Toyota | Camry | 25000 | 28 | 39 | Midsize | 388 | ||
| Honda | Accord | 24500 | 30 | 38 | Midsize | 400 | |||
| Hyaunda | Sonata | 24000 | 28 | 38 | Midsize | 458 | |||
| Nissan | Altima | 24300 | 28 | 39 | Midsize | 483 | |||
| Ford | Fusion | 23170 | 23 | 34 | Midsize | 581 | |||
| Chevolett | malibu | 23000 | 29 | 36 | Midsize | 532 | |||
| Mazda | 6 | 24100 | 26 | 35 | Midsize | 481 | |||
| Kia | Optima | 23390 | 24 | 32 | Midsize | 639 | |||
| Subaru | Legacy | 23475 | 27 | 35 | Midsize | 471 | |||
| Volkswagon | Passat | 22995 | 24 | 36 | Midsize | 563 | |||
| Bugatti | Chiron | 3,900,000 | |||||||
| Descriptive Statistics | |||||||||
| Mean | 23793.00 | ||||||||
| Standard Error | 217.77 | ||||||||
| Column1 | Median | 23737.50 | |||||||
| Mode | ERROR:#N/A | ||||||||
| Mean | 376175.454545455 | Standard Deviation | 688.650854933 | ||||||
| Standard Error | 352382.509601334 | Sample Variance | 474240 | ||||||
| Median | 24000 | Kurtosis | -1.0036452782 | ||||||
| Mode | ERROR:#N/A | Skewness | 0.3970704861 | ||||||
| Standard Deviation | 1168720.56703143 | Range | 2005 | ||||||
| Sample Variance | 1365907763802.27 | Minimum | 22995 | ||||||
| Kurtosis | 10.9999908339 | Maximum | 25000 | ||||||
| Skewness | 3.3166228904 | Sum | 237930 | ||||||
| Range | 3877005 | Count | 10 | ||||||
| Minimum | 22995 | ||||||||
| Maximum | 3900000 | ||||||||
| Sum | 4137930 | ||||||||
| Count | 11 |
Sheet2
Sheet3
,
1
Descriptive Statistics
Student Name
Institutional Affiliation
Course
Instructor
Date
2
Descriptive Statistics
Descriptive Statistics
Mean 23793.00
Standard Deviation 688.65
Median 23737.50
From the above data, the mean of the data is 23,793.00, standard deviation is 688.65, and
the median of the data is 23,737.50. Therefore, most of the data point is close to the mean as
indicated by the small value of standard deviation (Livingston, 2004). Therefore, the prices of
the cars are not widely varied. The mean is the average of the observations in the dataset, while
the median is the middle most data point in the distribution. Since both the median and the mean
are close to each other the prices of the different cars can be said to be symmetrically distributed.
Column
Mean 376175.45
Median 24000.00
Standard Deviation 1168720.57
The addition of an eleventh car that costs at least one million has the largest effect on the
standard deviation. The variation of the observations from the mean was 1,168,720.57, which
shows a great variability that indicated the data is not normally distributed (Livingston, 2004).
3
Additionally, the mean and the median were not close to each other, which indicated
asymmetrical distribution of the data. The was surprising in that addition of only one outlier
changed the entire outlook of the data.
4
References
Livingston, E. H. (2004). The mean and standard deviation: what does it all mean?. Journal of
Surgical Research, 119(2), 117-123.
,
Binomial Probabilities
The Probability of an event can be expressed as a binomial probability if its
outcomes can be broken down into two probabilities, p, which is a success and a
q, which is a failure. Where p and q are complementary
p + q = 1, thus q = 1 – p
You need to rewrite the probabilities in the less than or equal to form to use the
function in EXCEL. We will use Excel to find Binomial Probabilities. The
probabilities do need to be in the less than or equal to form to use Excel. This is
very important.
Here are some common Binomial Probabilities and how they would get re-written
to calculate in the less than or equal to form, to use Excel.
• P( x = j) • P( x ≤ j) • P( x < j) = P(x ≤ j – 1) • P(x > j) = 1 – P(x ≤ j) • P( x ≥ j) same as 1 – P(x ≤ j – 1) • Expected Value = n*p
• Standard deviation = √𝑛 ∗ 𝑝 ∗ 𝑞
• Recall, “n” denotes the sample size To find Binomial Probabilities we will use the =BINOM.DIST( ) function.
Let’s use our Car Price Data from Week 2 and calculate 4 different probabilities
Car Price: Observation 1 $ 20,000
Observation 2 $ 25,000
Observation 3 $ 30,000 Observation 4 $ 31,000
Observation 5 $ 22,500 Observation 6 $ 25,000
Observation 7 $ 29,500
Observation 8 $ 24,000 Observation 9 $ 24,500
Observation 10 $ 25,000
1) Using our data, we found the average = $25,650.
Looking at our data we see that 7 out of 10 cars fall below the average. We will
call this a success if your price falls below the average. This means p = 7/10 = .70
and q = 1 – .70 = .30.
If you were to find another random sample of 10 cars based on the same data,
what is the probability that exactly 5 of them will fall below the average?
Because of the word “exactly” we want to find this probability P(x = 5). We will
use the BINOM.DIST() function to find this probability.
P(x = 5) = BINOM.DIST(5, 10, .70, FALSE)
In Excel make sure you hit the “=“ sign first then start typing in BINOM.DIST(
From here make sure you include the left parenthesis then type in the x value,
the n value, the p value (the probability), then either TRUE or FALSE. Then close
the parenthesis ) and hit Enter.
Type in a TRUE when you have a less than or equal to probability and type in a
FALSE when you have an equals probability. This example has an “=“ sign so we
will use a FALSE.
There is a 10.29% probability that exactly 5 of the cars will fall below the average.
Note: When you hit “Enter” the answer will return as a decimal, .1029. You will
then need to convert it to a percent.
2) If you were to find another random sample of 10 cars based on the same data,
what is the probability that fewer than 8 of them will fall below the average?
Because of the word “fewer” we will use the less than sign.
This is the probability we want to find, P(x < 8)
This probability is in the less than form NOT the less than or equal to form so we
need to rewrite this in the less than or equal to form.
Remember: P( x < j) = P( x ≤ j – 1)
P( x < 8) = P(x ≤ 8 – 1) = P(x ≤ 7). Now that the probability is in the less than or
equal to form we can use Excel.
P(x ≤ 7) = BINOM.DIST(7,10,.70,TRUE)
In Excel make sure you hit the “=“ sign first then start typing in BINOM.DIST(.
From here make sure you include the left parenthesis then type in the x value,
the n value, the p value (the probability), then either TRUE or FALSE. Then close
the parenthesis ) and hit Enter.
Type in a TRUE when you have a less than or equal to probability and type in a
FALSE when you have an equals probability. This example has an “≤“ sign so we
will use a TRUE.
There is a 61.72% probability that fewer than 8 of the cars will fall below the
average.
Note: When you hit “Enter” the answer will return as a decimal, .6172. You will
then need to convert it to a percent.
3) If you were to find another random sample of 10 cars based on the same data,
what is the probability that at least 3 of them will fall below the average?
Because of the words “at least” we will use the greater than or equal to sign.
This is the probability we want to find, P(x ≥ 3).
This probability is in the greater than or equal to form NOT the less than or
equal to form so we need to rewrite this in the less than or equal to form.
Remember: P( x ≥ j) = 1 – P( x ≤ j – 1)
P( x ≥ 3) = 1 – P(x ≤ 3 – 1) = 1 – P(x ≤ 2). Now that the probability is in the less than
or equal to form we can use Excel.
1 – P(x ≤ 2) = 1- BINOM.DIST(2,10,.70,TRUE)
In Excel make sure you hit the “=“ sign first, then the 1 – and then, BINOM.DIST(.
From here make sure you include the left parenthesis then type in the x value,
the n value, the p value (the probability), then either TRUE or FALSE. Then close
the parenthesis ) and hit Enter.
Type in a TRUE when you have a less than or equal to probability and type in a
FALSE when you have an equals probability. This example has an “≤“ sign so we
will use a TRUE.
There is a 99.84% probability that at least 3 of the cars will fall below the average.
Note: When you hit “Enter” the answer will return as a decimal, .9984. You will
then need to convert it to a percent.
4) If you were to find another random sample of 10 cars based on the same data,
what is the probability that more than 5 of them will fall below the average?
Because of the word “more” we will use the greater than sign.
This is the probability we want to find, P(x > 5).
This probability is in the greater than form NOT the less than or equal to form so
we need to rewrite this in the less than or equal to form.
Remember: P(x > j) = 1 – P(x ≤ j)
P( x > 5) = 1 – P(x ≤ 5)= 1 – P(x ≤ 5). Now that the probability is in the less than or
equal to form we can use Excel.
1 – P(x ≤ 5) = 1- BINOM.DIST(5,10,.70,TRUE)
In Excel make sure you hit the “=“ sign first, then the 1 – and then, BINOM.DIST(.
From here make sure you include the left parenthesis then type in the x value,
the n value, the p value (the probability), then either TRUE or FALSE. Then close
the parenthesis ) and hit Enter.
Type in a TRUE when you have a less than or equal to probability and type in a
FALSE when you have an equals probability. This example has an “≤“ sign so we
will use a TRUE.
There is a 84.97% probability that more than 5 of the cars will fall below the
average.
Note: When you hit “Enter” the answer will return as a decimal, .8497. You will
then need to convert it to a percent.
,
Poisson Probabilities
The Poisson probability distribution gives the probability of a number of events
occurring in a fixed interval of time or space if these events happen with a known
average rate and independently of the time since the last event.
You will need to make sure you are looking at the correct time or interval when
you calculate Poisson probabilities. For example, if you can type, on average, 50
words in 1 minute, but you want to calculate a probability for a time of 3 minutes,
then the new average will be 50*3 = 150 words. You would use 150 to calculate
the probability NOT 50. We will do more examples below.
You need to rewrite the probabilities in the less than or equal to form to use the
function in EXCEL. We will use Excel to find Poisson Probabilities. The
probabilities do need to be in the less than or equal to form to use Excel. This is
very important.
Here are some common Poisson Probabilities and how they would get re-written
to calculate in the less than or equal to form, to use Excel.
• P( x = r) • P( x ≤ r) • P( x < r) = P(x ≤ r – 1) • P(x > r) = 1 – P(x ≤ r) • P( x ≥ r) same as 1 – P(x ≤ r – 1) • Expected Value is µ or 𝜆 • r is the number of occurrences
To find Poisson Probabilities we will use the =POISSON.DIST( ) function.
Example:
A Cognitive scientific designed an experiment to measure x, the number of a
times a reader’s eye fixated on a single word before moving past that word in 1
minute. They found that a person’s eye fixated on a word 3 times in 1 minute
before moving on to the next word.
1) Find the probability that a person’s eye will fixated on a word exactly 5 times in
1 minute?
Because of the word “exactly” we want to find this probability P(x = 5). We will
use the POISSON.DIST() function to find this probability.
P(x = 5) = POISSON.DIST(5,3, FALSE)
In Excel make sure you hit the “=“ sign first then start typing in POISSON.DIST(
From here make sure you include the left parenthesis then type in the x value,
then the mean, then either TRUE or FALSE. Then close the parenthesis ) and hit
Enter.
Type in a TRUE when you have a less than or equal to probability and type in a
FALSE when you have an equals probability. This example has an “=“ sign so we
will use a FALSE.
There is a 10.08% probability that a person’s eye will fixate on a word exactly 5
times before it moves on to the next word.
Note: When you hit “Enter” the answer will return as a decimal, .1008. You will
then need to convert it to a percent.
2) Find the probability that a person’s eye will fixate on certain words fewer than
100 times in 30 minutes?
The interval we want to look at for this problem is 30 minutes NOT 1 minute.
Because of this, we need to find the new mean. If a person’s eye fixates on a
word 3 times in 1 minute, then 3*30 = 90. Then a person’s eye will fixate on
certain words 90 times in a 30-minute time period. The new average is 90. This is
the value we will use in the Excel function.
Because of the word “fewer” we will use the less than sign.
This is the probability we want to find, P(x < 100)
This probability is in the less than form NOT the less than or equal to form so we
need to rewrite this in the less than or equal to form.
Remember: P( x < r) = P( x ≤ r – 1)
P( x < 100) = P(x ≤ 100 – 1) = P(x ≤ 99). Now that the probability is in the less than
or equal to form we can use Excel.
P(x ≤ 99) = POISSON.DIST(99,90,TRUE)
In Excel make sure you hit the “=“ sign first then start typing in POISSON.DIST(.
From here make sure you include the left parenthesis then type in the x value,
then the mean, then either TRUE or FALSE. Then close the parenthesis ) and hit
Enter.
Type in a TRUE when you have a less than or equal to probability and type in a
FALSE when you have an equals probability. This example has an “≤“ sign so we
will use a TRUE.
There is an 84.18% probability that a person’s eye will fixate on certain words
fewer than 100 times in a 30-minute period before it moves on to the next word.
Note: When you hit “Enter” the answer will return as a decimal, .8418. You will
then need to convert it to a percent.
3) Find the probability that a person’s eye will fixated on certain words at least 95
times in 30 minutes?
The time frame we are looking at is still 30 minutes so the mean will be 90.
Because of the words “at least” we will use the greater than or equal to sign.
This is the probability we want to find, P(x ≥ 95).
This probability is in the greater than or equal to form NOT the less than or
equal to form so we need to rewrite this in the less than or equal to form.
Remember: P( x ≥ r) = 1 – P( x ≤ r – 1)
P( x ≥ 95) = 1 – P(x ≤ 95 – 1) = 1 – P(x ≤ 94). Now that the probability is in the less
than or equal to form we can use Excel.
1 – P(x ≤ 94) = 1- POISSON.DIST(94, 90,TRUE)
In Excel make sure you hit the “=“ sign first, then the 1 – and then,
POISSON.DIST(. From here make sure you include the left parenthesis then type
in the x value, then the mean, then either TRUE or FALS
Our website has a team of professional writers who can help you write any of your homework. They will write your papers from scratch. We also have a team of editors just to make sure all papers are of HIGH QUALITY & PLAGIARISM FREE. To make an Order you only need to click Ask A Question and we will direct you to our Order Page at WriteDemy. Then fill Our Order Form with all your assignment instructions. Select your deadline and pay for your paper. You will get it few hours before your set deadline.
Fill in all the assignment paper details that are required in the order form with the standard information being the page count, deadline, academic level and type of paper. It is advisable to have this information at hand so that you can quickly fill in the necessary information needed in the form for the essay writer to be immediately assigned to your writing project. Make payment for the custom essay order to enable us to assign a suitable writer to your order. Payments are made through Paypal on a secured billing page. Finally, sit back and relax.