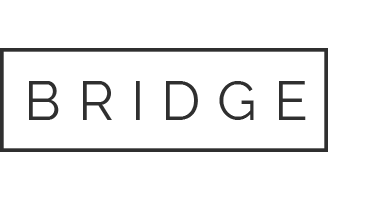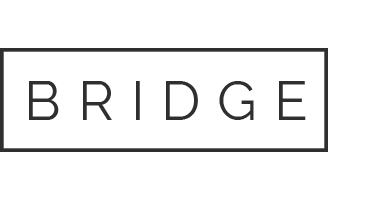27 Feb Creating Frequency Distribution Tables and Graphs (Ch 2 of your textbook) What you will submit for Task 1: Frequency table and bar chart for the variable CORRECT? using data fro
I. Task 1 – Creating Frequency Distribution Tables and Graphs (Ch 2 of your textbook)
What you will submit for Task 1: Frequency table and bar chart for the variable “CORRECT” using data from the Caffeine study (see below)
- Imagine that you were going to study the effects of caffeine on memory and you had 30 subjects who were willing to participate in your study. So you decide to split up the subjects by randomly assigning them to two groups: 15 subjects were assigned to the experimental group (given caffeine) and 15 subjects to the control group (given placebo which is fake caffeine pill). You give the subjects the appropriate pill, give some time for the pills to take effect and then you give subjects the same amount of time to study the same list of 10 words and you give them a test to study their recall. In this experiment, the independent variable (IV) is caffeine and the dependent variable (DV) is the # of correct answers on the memory test. Enter the following data into SPSS
Column 1 =
1.00
1.00
1.00
1.00
1.00
1.00
1.00
1.00
1.00
1.00
1.00
1.00
1.00
1.00
1.00
2.00
2.00
2.00
2.00
2.00
2.00
2.00
2.00
2.00
2.00
2.00
2.00
2.00
2.00
2.00
Column 2 =
10
10
9
9
9
8
8
8
8
8
7
7
7
6
6
8
8
7
7
7
6
6
6
6
6
5
5
5
4
4
- Save this data as you will use this in future SPSS assignments. I will refer to this data as the Caffeine study.
- In Variable View: Name your variables (CAFFEINE and CORRECT), Specify Type (Numeric), Create Labels (Caffeine, Correct Answers), For the Caffeine Row specify what the values of “1” an “2” equal (1 = Caffeine; 2 = Placebo), Specify the types of measures (Nominal for Caffeine and Scale for Correct).
- Go to the Analyze menu, Choose Descriptive Statistics, Choose Frequencies from the Descriptive Statistics Choices, Select the variable you are interested in (Choose “Correct Answers”) by highlighting it and using the arrow to move it over.
- Make sure the Display Frequency Tables box is checked.
- Click the Charts button. For Chart Type select Bar Chart and for Chart Values select Frequencies and select Continue. (Note you can also create a pie chart and histogram here)
- Click OK.
- View your output that comes up in a new window. (Note – A reminder, for SPSS Assignment Part 1, you are submitting one single document).
- There are many ways to save your output. A nifty function that I like is to use the Export function. This exports the data to an MS word doc which allows you to manipulate the data quite easily and put into one document. To do this, in your data output, choose the icon that represents “Export” (or from the Files Section choose “Export”) and for “Objects to Export” select “All Visible” and then voila’!
II. Task 2 – Calculating the Mean, Median and Mode in SPSS (Ch 4 of textbook)
What you will submit for Task 2: Table that shows the Mean, Median and Mode for the variable “CORRECT” from the data from the Caffeine study (i.e. data that you entered for Task 1)
- Open the data of the Caffeine study (see Task I)
- Go to the Analyze menu, Choose Descriptive Statistics, Choose Frequencies from the Descriptive Statistics Choices, Select the variable you are interested in (Choose “Correct Answers”) by highlighting it and using the arrow to move it over.
- Click the button Statistics.
- Take a look at your options. From the area labeled “Central Tendency”, choose Mean, Median and Mode and select Continue.
- Click OK.
- View your output that comes up in a new window. (Note – A reminder, for SPSS Assignment Part 1, you are submitting one single document).
- There are many ways to save your output. A nifty function that I like is to use the Export function. This exports the data to an MS word doc which allows you to manipulate the data quite easily and put into one document. To do this, in your data output, choose the icon that represents “Export” (or from the Files Section choose “Export”) and for “Objects to Export” select “All Visible” and then voila’!
III. Task 3 – Calculating the Range, Minimum/Maximum, Interquartile and Standard Deviation in SPSS (Ch 5 of textbook)
What you will submit for Task 3: Table that shows the Range, Minimum/Maximum, Interquartile and Standard Deviation for the variable “CORRECT” from the data from the Caffeine study (i.e. data that you entered for Task 1)
- Open the data of the Caffeine study (see Task I)
- Go to the Analyze menu, Choose Descriptive Statistics, Choose Frequencies from the Descriptive Statistics Choices, Select the variable you are interested in (Choose “Correct Answers”) by highlighting it and using the arrow to move it over.
- Click the button Statistics.
- From the area labeled “Percentile Values” select Quartile, and from the area labeled “Dispersion” select Range, Minimum/Maximum, and Standard Deviation and select Continue.
- Click OK.
- View your output that comes up in a new window. (Note – A reminder, for SPSS Assignment Part 1, you are submitting one single document).
- There are many ways to save your output. A nifty function that I like is to use the Export function. This exports the data to an MS word doc which allows you to manipulate the data quite easily and put into one document. To do this, in your data output, choose the icon that represents “Export” (or from the Files Section choose “Export”) and for “Objects to Export” select “All Visible” and then voila’!
IV. Task 4 – Creating Graphs in SPSS (Ch 6 of your textbook)
What you will submit for Task 4:
- For the variable “CAFFEINE”: A Bar of Counts chart and a Pie of Counts chart.
- For the variable “Correct Answers”, a Histogram with Normal Distribution.
- For each group (Caffeine and Placebo) submit a bar chart that compares the means of their “Correct Answers”.
- Open the data of the Caffeine study (see Task I)
- From the top menu select Graphs, then select Graphboard Template Chooser. A new window will come up and now select the Variable “CAFFEINE”. Then select the icon Bar of Counts and click OK.
- Repeat the same steps that you just did in “b” above but instead of selecting the Bar of Counts option, select the Pie of Counts option and click OK. (Note: SPSS gives you the best chart options based on the type of variable under review. Since the “CAFFEINE” variable is a categorical variable, it gives you these appropriate chart options.)
- Select a new variable to review. From the top menu select Graphs, then select Graphboard Template Chooser. A new window will come up and now select the Variable “Correct Answers”. Then select the icon Histogram with Normal Distribution and click OK.
- From the top menu, select Graphs, Legacy Dialogues, and then Bar. A new window will appear, click the Simple icon and click button Define. You will now need to select the variable “CAFFEINE” and use arrow to put in the box labeled “Category axis”. Next under the category “Bars Represent” select the button Other Statistic (e.g. “mean”). This will allow you to select the other variable “Correct Answers” which you will use the arrow to put in the box labeled “Variable”. Click OK.
- View your output that comes up in a new window. (Note – A reminder, for SPSS Assignment Part 1, you are submitting one single document).
- There are many ways to save your output. A nifty function that I like is to use the Export function. This exports the data to an MS word doc which allows you to manipulate the data quite easily and put into one document. To do this, in your data output, choose the icon that represents “Export” (or from the Files Section choose “Export”) and for “Objects to Export” select “All Visible” and then voila’!
IV. Task 5 – Calculating a Z score in SPSS (Ch 7 of your textbook)
What you will submit for Task 5: Answers to the following questions:
- What is the Z score for a participant who scored a “10” on their memory recall test (view column “CORRECT” for # of questions correct on the memory recall test)?
- What is the Z score for a participant who scored a “9” on their memory recall test?
- What is the Z score for a participant who scored a “8” on their memory recall test?
- What is the Z score for a participant who scored a “6” on their memory recall test?
- What is the Z score for a participant who scored a “5” on their memory recall test?
- What is the Z score for a participant who scored a “4” on their memory recall test?
There are two ways to calculate a Z score in SPSS. You will learn both ways, the easy way and the harder way. You will learn the harder way as this knowledge will be relevant for later SPSS activities.
- Open the data of the Caffeine study (see Task I)
- Go to the Analyze menu, Choose Descriptive Statistics, Choose Descriptives, Select the variable you are interested in (Choose “Correct Answers”) by highlighting it and using the arrow to move it over.
- Select the option Save standardized values as variables and click OK.
- A new window will open with your data output which will show the mean and standard deviation for your variable (write these down now as you will need these in the steps to come).
- Now go back to your data and if it is not selected click the Data View tab (on the bottom next to Variable View). You will now notice a new column that details your Z scores for each subjects scores on their memory test. You can use these to answer the questions for this task.
- Using our same data from the Caffeine study, find a Z score the harder way.
- From the top menu, select Transform, then Compute Variable. A new window will appear, type in “Next Z score” or whatever you want to call it in the “Target Variable” box. Right below, select your variable “Correct answers”, press the arrow which will move the variable to the “Numeric Expression” box which is where you will do your Z calculation. Now create the formula for the Z score which will look like:
(CORRECT – Mean) / Standard Deviation. See “c” above if you forgot to write down the mean and standard deviation for your memory scores.
Our website has a team of professional writers who can help you write any of your homework. They will write your papers from scratch. We also have a team of editors just to make sure all papers are of HIGH QUALITY & PLAGIARISM FREE. To make an Order you only need to click Ask A Question and we will direct you to our Order Page at WriteDemy. Then fill Our Order Form with all your assignment instructions. Select your deadline and pay for your paper. You will get it few hours before your set deadline.
Fill in all the assignment paper details that are required in the order form with the standard information being the page count, deadline, academic level and type of paper. It is advisable to have this information at hand so that you can quickly fill in the necessary information needed in the form for the essay writer to be immediately assigned to your writing project. Make payment for the custom essay order to enable us to assign a suitable writer to your order. Payments are made through Paypal on a secured billing page. Finally, sit back and relax.